Excel COUNTIFS Function
COUNTIFS Function
The COUNTIFS function is a premade function in Excel, which counts cells in a range based on one or more true or false condition.
It is typed =COUNTIFS:
=COUNTIFS(criteria_range1, criteria1, [criteria_range2, criteria2], ...)
The conditions are referred to as critera1, criteria2, .. and so on, which can check things like:
- If a number is greater than another number
> - If a number is smaller than another number
< - If a number or text is equal to something
=
The criteria_range1, criteria_range2, and so on, are the ranges where the function check for the conditions.
Note: The different parts of the function are separated by a symbol, like comma , or semicolon ;
The symbol depends on your Language Settings.
Example COUNTIFS function
Find the number of 1st Generation Water type Pokemon:
The conditions are that the type is "Water" and Generation is 1.
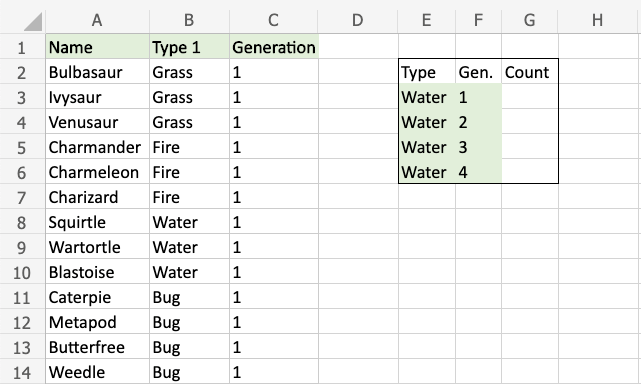
Note: The full dataset continues after row 14, all the way down to row 759.
Example COUNTIFS function, step by step:
- Select the cell
G3 - Type
=COUNTIFS - Double click the COUNTIFS command
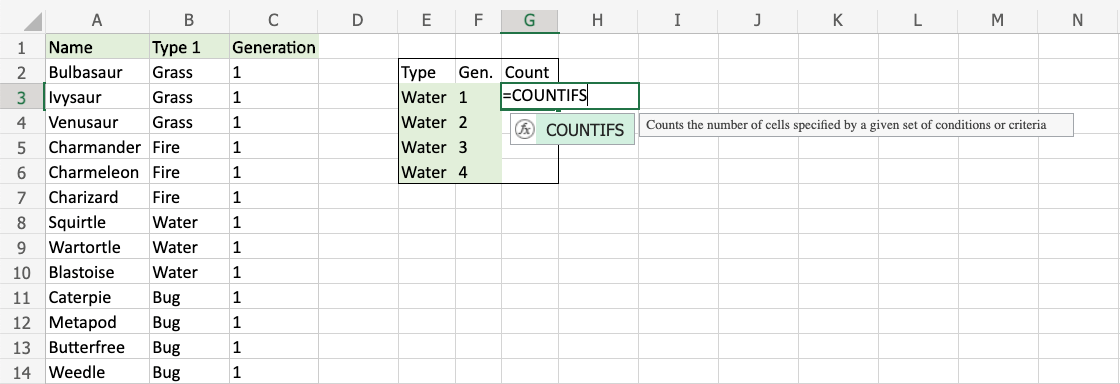
- Specify the range for the type
B2:B759(the Type 1 values) - Type
, - Specify the criteria (the cell
E3, which has the value "Water") - Type
, - Specify the range for the second condition
C2:C759(the Generation values) - Type
, - Specify the criteria (the cell
F3, which has the value "1") - Hit enter
Note: You can add more conditions by repeating steps 7-10 before hitting enter.
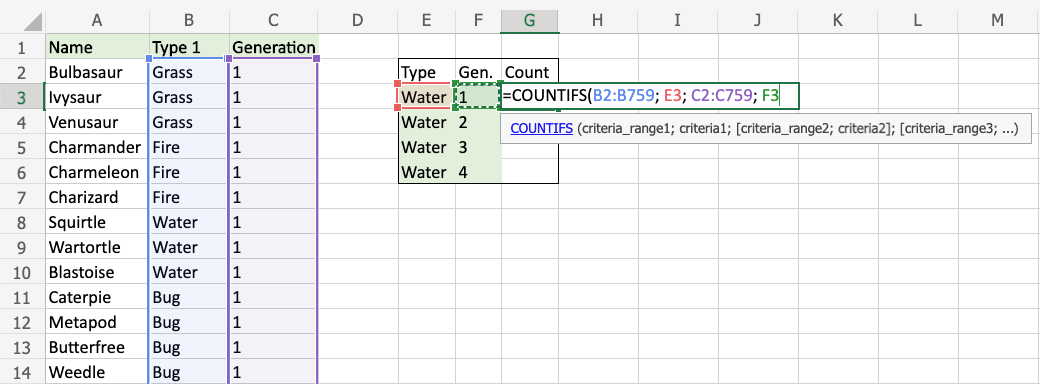
The function now counts the number of 1st Generation Water type Pokemon.
The function can be repeated for Water type Pokemon for the following Generations to compare them:
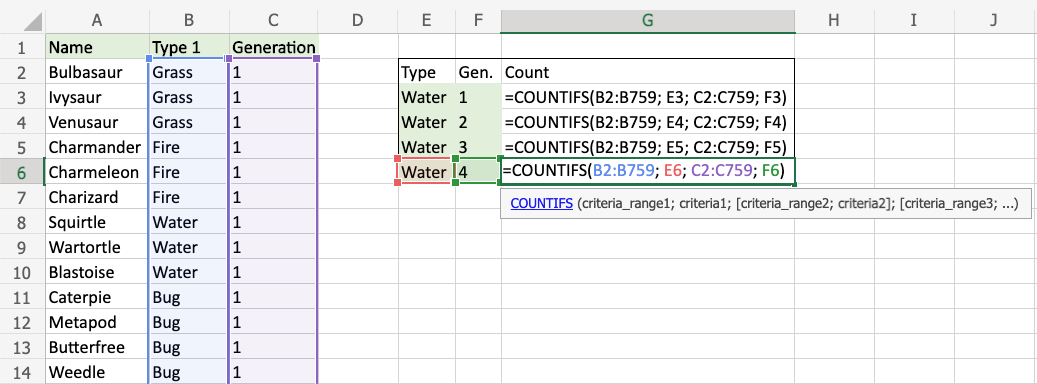
Note: You can use the filling function for the other rows, but make sure to use absolute references for the ranges.
Now, we can see the total number of Water type Pokemon between generations 1-4:



